Thema: Mondbildbearbeitung mit Gimp
| Mondbildbearbeitung mit Gimp | |
|
Erstellt 25. März 2009, 18:56
#34307
(im Thema #3177)
|
|
|---|---|
|
Andromedaner
|
Die dabei entstandenen Bilder zeigen meistens einen starken Farbsaum und die Belichtung ist auch nicht optimal. Trotzdem lässt sich auch aus diesen Aufnahmen noch was brauchbares herausholen. Da Einsteiger in der Astrofotografie oft nur auf frei zugängliche Programme zugreifen können, ist nachfolgende Beschreibung auf Gimp zugeschnitten. Sicherlich sind auch andere Wege der Bearbeitung möglich und alle Einstellungen müssen nicht unbedingt optimal sein, aber die Richtung der Bearbeitung ist sicherlich erkennbar. Je nach verwendeten Bild muss man dann etwas mit den Werten variieren um ein Optimum zu finden. Bei der Bearbeitung des Bildes wurde immer die volle Auflösung gewählt, die Abbildungen sind verkleinert und komprimiert. Zu beginn der Bearbeitung sollte der Werkzeugkasten und die Dialoge Journal und Ebenen geöffnet sein. Die Dialoge sind wie folgt zu finden: Fenster, andockbare Dialoge 1. Bild öffnen: Datei, öffnen 
2. Als erstes sollte der Farbsaum entfernt werden. Dazu wird das RGB Bild in ein SW bild und wieder zurück umgewandelt: Bild, Modus, Graustufen; Bild, Modus, RGB 
3. Jetzt wird im nächsten Schritt das Bild zugeschnitten. Unnützes Schwarz verlängert nur die Rechenzeit und macht das Bild groß. Zum Ausschneiden wird folgendes Werkzeug benutzt: 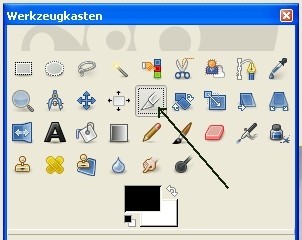

Noch mal in das Bild geklickt und es wird ausgeschnitten. 4. Der nächste Schritt ist etwas komplizierter. Er soll dazu dienen, dass sowohl der Terminator sowie der helle Bereich des Mondes gut durchgezeichnet sind. Dazu wird die oberer Ebene dupliziert. Ebene, Ebene duplizieren Danach sollte der Dialog Ebenen so aussehen: 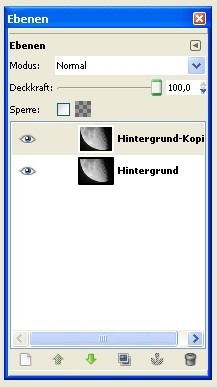
Jetzt bearbeiten wir die untere Ebene. Auf ihr soll der Terminator gut zu sehen sein. Dazu wird das obere Auge weggeklickt und die untere Ebene angeklickt. 
Mit Farbwerte korrigieren (Farben, Werte) erfolgt diese Bearbeitung. Der Weißwert wird auf 243 gestellt. Damit wird das Bild auf den gesamten Wertevorrat gespreizt. Der Gammawert auf 1,5. Dieser Wert regelt die Linearität . Mit OK bestätigen. 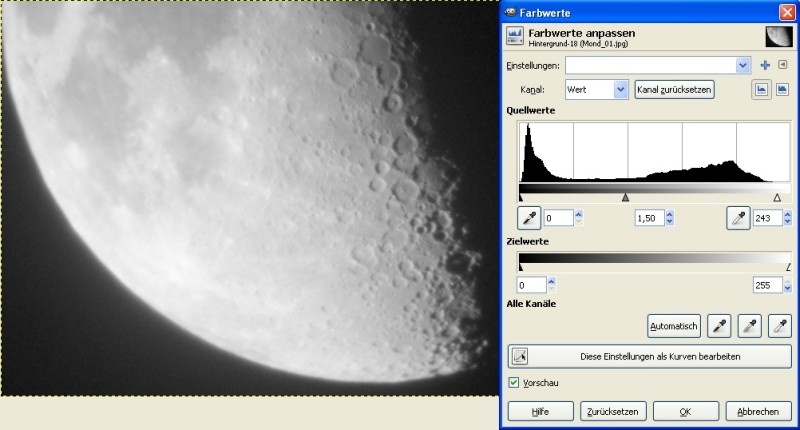
Danach noch mal Farbwerte korrigieren öffnen und den weißen Zielwert auf 200 setzen. 
Jetzt widmen wir uns der oberen Ebene. Dazu diese wieder aktivieren. 
Mit Farbwerte korrigieren (Farben, Werte) erfolgt wieder diese Bearbeitung. 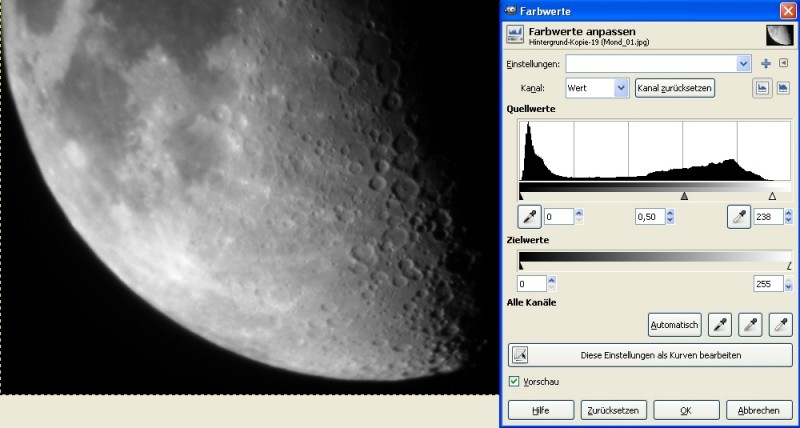

Jetzt werden wieder beide ebenen eingeschaltet, die obere aktiviert und die Deckkraft der oberen Ebene auf 50 % eingestellt. 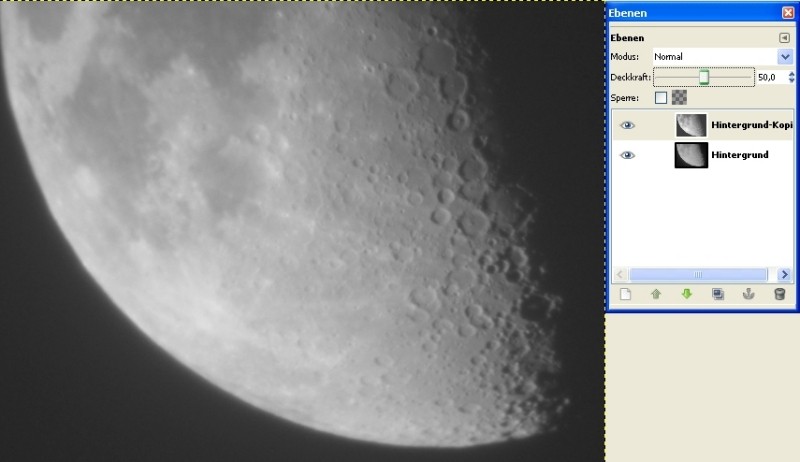
Jetzt werden die Ebenen wieder vereinigt. Dazu Ebenen, Ebenen nach unten vereinen auswählen. Ein letztes mal Farbwerte korrigieren öffnen und die aus dem Bild ersichtlichen Werte einstellen. 
5. Was jetzt noch fehlt ist die Bildschärfe. Wenn man an dieser Stelle schärfen würde, ergeben sich unschöne weiße Konturen an den Mondrändern. Aus diesem Grund legen wie eine Auswahl auf den Mond, so dass die Ränder nicht geschärft werden. Dazu wird aus dem Werkzeugkasten Farbbereiche auswählen aktiviert. Die Kunst besteht jetzt darin, den richtigen Schwellwert einzustellen und eine optimale Stelle im Mond anzuklicken. 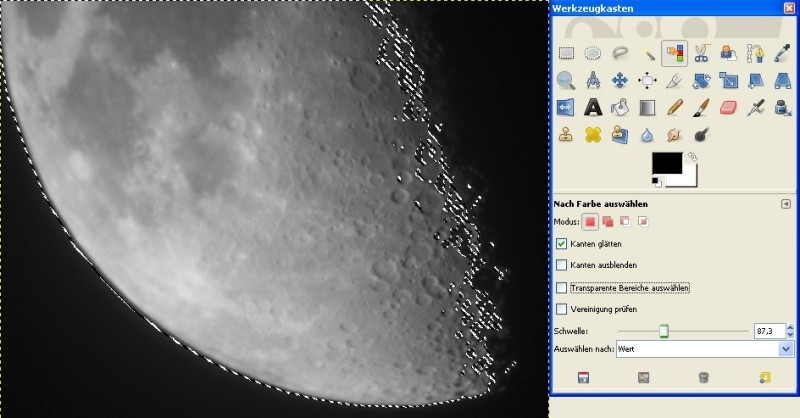
Im nächsten Schritt Auswahl ausblenden. Ich habe hier 10 Pixel gewählt. Auswahl ausblenden blendet hier nicht die Auswahl aus, sonder setzt eine weiche Kante. Der Begriff ist indem Zusammenhang etwas verwirrend. Jetzt wird die Auswahl verkleinert. Ich habe 35 Pixel eingestellt. Das ist jetzt aber immer vom konkreten Bild und der Farbauswahl abhängig. 

Jetzt können wir Schärfen. Dazu Filter, Bild verbessern, unscharf Maskieren aufrufen. Als Radius ist sicherlich ein Wert zwischen 2 und 3 optimal. Zwischen Menge und Schwellwert muss man ein Optimum finden. Wenn man überschärft, bilden sich Artefakte. Dieses ist im oberen Bild sehr gut zu sehen. Das untere Bild ist nach meinem Empfinden optimal eingestellt. 
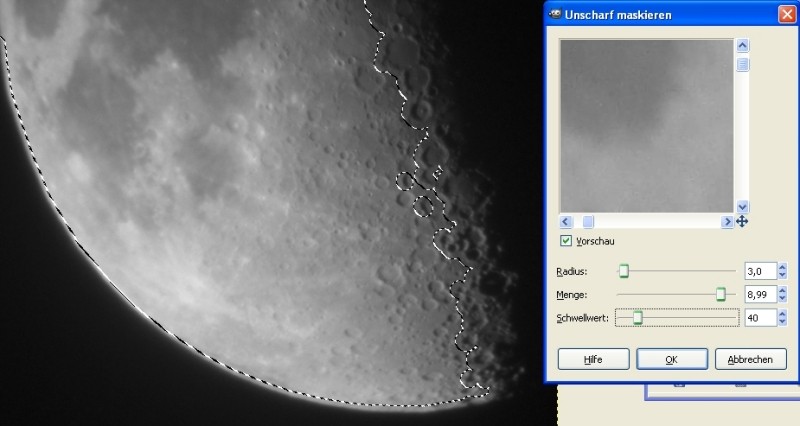
Als letztes heben wir noch die Auswahl auf, Schweiß von der Stirn wischen, fertig! 
Halt, Abspeichern nicht vergessen! HUK |
| AW: Mondbildbearbeitung mit Gimp | |
|
Erstellt 04. April 2009, 15:36
|
|
|
Etz´red i!
 |
Gruß |
| AW: Mondbildbearbeitung mit Gimp | |
|
Erstellt 05. April 2009, 01:03
|
|
|
Astrofrüchtchen
|
Ebene > Farbe > Kurven Die Kurve hat am Anfang zwei Punkte, den Schwarzpunkt im linken, unteren Eck und den Weißpunkt im rechten, oberen Eck. Alle Punkte dazwischen kann man frei wählen. Zieht man die Kurve nach unten, wird das Bild dunkler, zieht man sie hoch, wird es heller. Je nachdem kann man also unterschiedliche Bereiche aufhellen oder abdunkeln und so einen stärkeren Kontrast erreichen. Am besten einfach mal etwas rumspielen, für gewöhnlich sind weniger Punkte mehr. Die Gradationskurve am Anfang 
Das Orginalbild 
Die Gradationskurve nach der Anpassung 
Das fertige Bild 
Gruß Sabrina Ps: Mit dem Schwarz nicht übertreiben, es kommt an unterschiedlichen Bildschirmen unterschiedlich hell raus. Während es auf Laptopmonitoren noch nicht richtig schwarz ist, kann es bei anderen schon viel zu dunkel sein.
[- Meine Webseite -][- Bitte einen Klick für meinen UHC-Filter! -][- Meine Musikprofil -][- Sturmvogel mit 3" gerockt -] |
| AW: Mondbildbearbeitung mit Gimp | |
|
Erstellt 05. April 2009, 12:35
|
|
|
Andromedaner
|
> Mit dem Schwarz nicht übertreiben, es kommt an unterschiedlichen > Bildschirmen unterschiedlich hell raus. Normalerweise stelle ich die Hintergrundhelligkeit immer auf einen Wert so um die 15 ein. Ich habe meinen Monitor so eingestellt, dass man einen Unterschied zwischen 20 und 30 gerade erkennen kann. Mit der Einstellung sollten eigentlich die meisten Monitore klar kommen. Was den Kontrast betrifft, sollte man deinen Vorschlag mit in die Bearbeitung bei Gimp aufnehmen. Dazu muss ich sagen, ich hatte den Ablauf eigentlich nicht für Gimp geschrieben, sondern für Programme die mit einer Farbtiefe von 16 Bit pro Kanal arbeiten. Da treten diese Probleme nicht auf. Da aber viele Anfänger nicht diese Möglichkeit haben, entstand diese Version für Gimp. |
There are too many online users to list.

 Foren
Foren Regeln
Regeln Mitglieder
Mitglieder Benutzergruppen
Benutzergruppen Ungelesen
Ungelesen Weiterempfehlen
Weiterempfehlen


